요즘 미드로 공부하면서 한글과 영문 자막 2개를 동시에 볼 수 있는 방법이 없을까 알아보다 찾게된 방법이 있다. 다만, 이 방법은 PC에서 넷플릭스를 통해서만 가능하고 크롬 웹브라우저가 설치되어 있어야한다.
그리고 크롬의 확장 프로그램인 'Language Learning with Netflix'를 설치하면된다.

1. 우선, 크롬 웹브라우저를 실행하고 좌측 상단에 'Apps' 버튼을 클릭해본다.
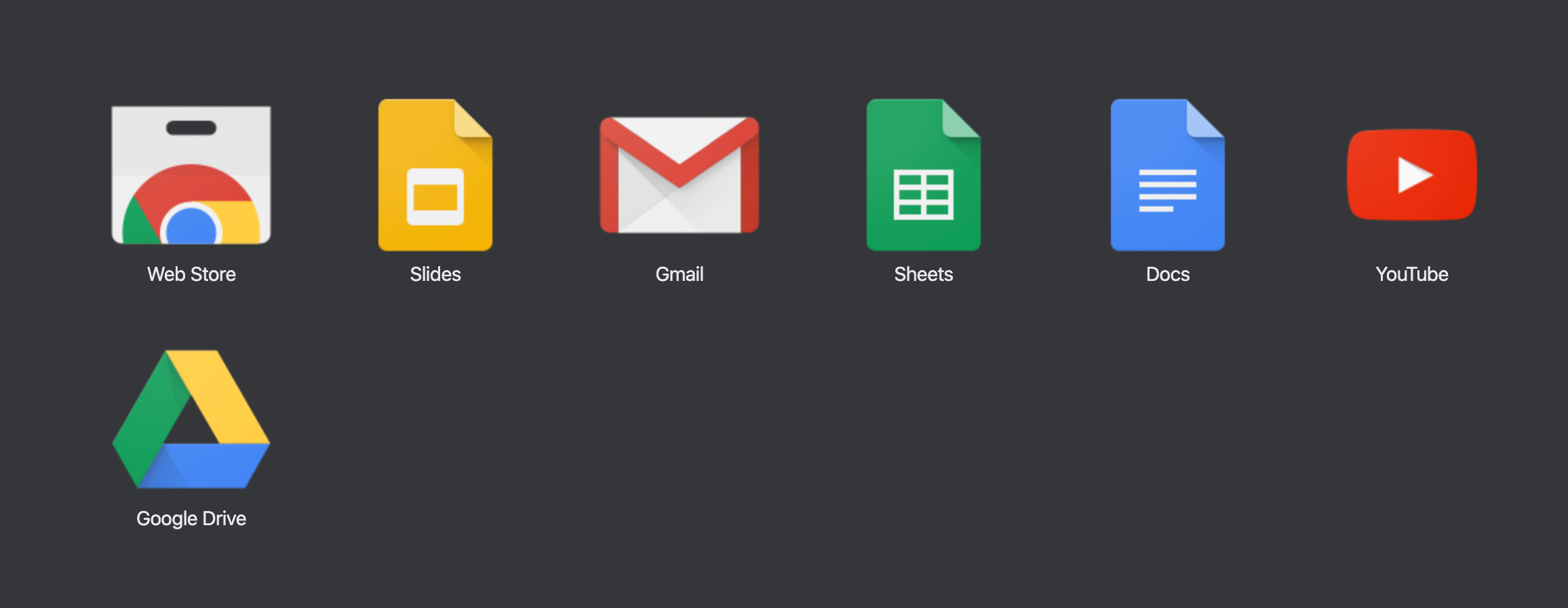
2. 그럼, 위와 같은 화면을 볼 수 있는데 'Web Store' 버튼을 클릭한다.

3. 좌측 상단에 확장 프로그램 검색란이 보이는데 여기에 'LLN'만 검색해도 'Language Learning with Netflix' 라는 확장 프로그램이 표시된다. 그리고 'Chrome에 추가' 버튼을 클릭하시면 자동으로 설치가된다.
이제 사용할 모든 준비가 끝났다.
Language Learning with Netflix에 대해 간단하게 알아보자면
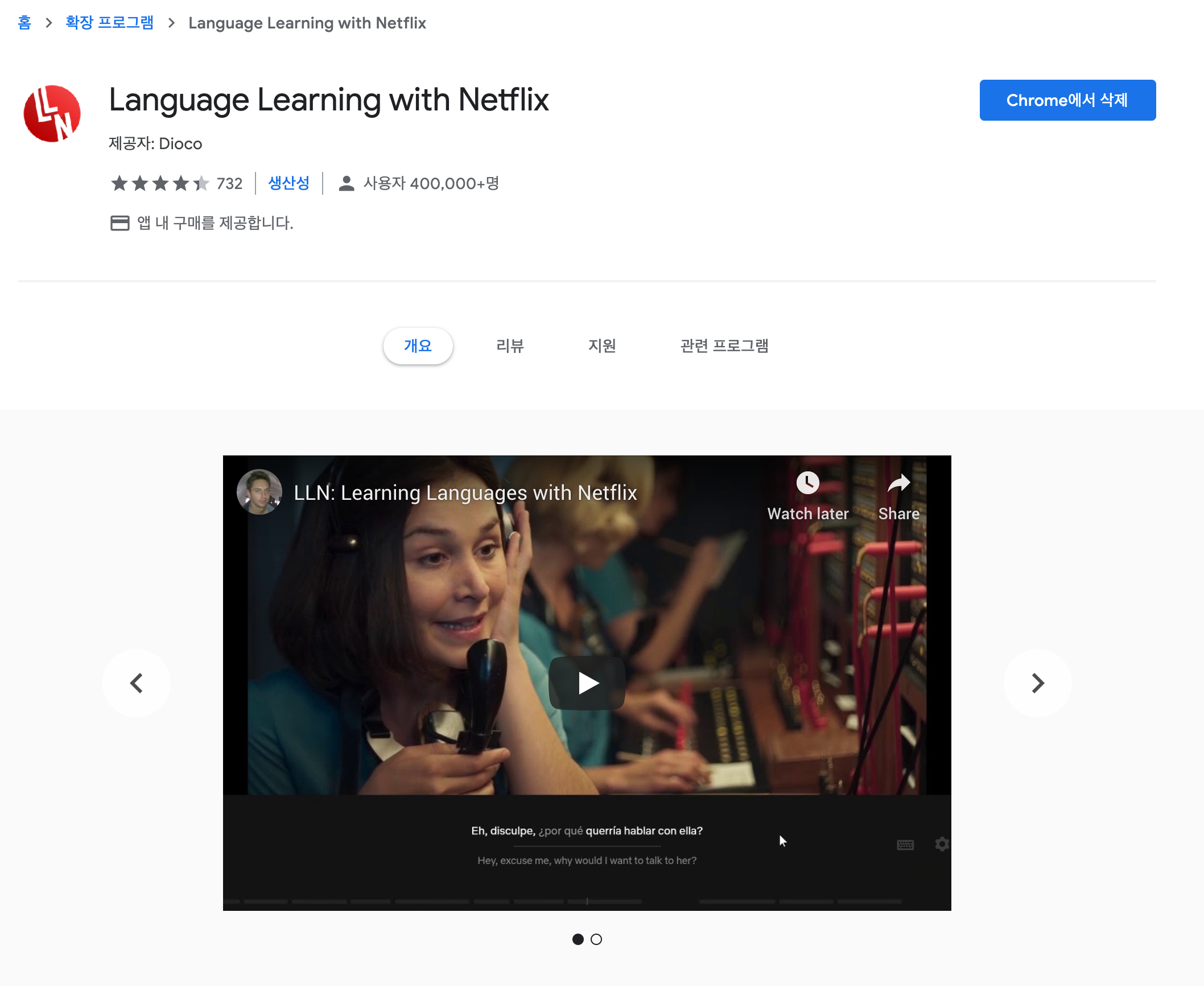
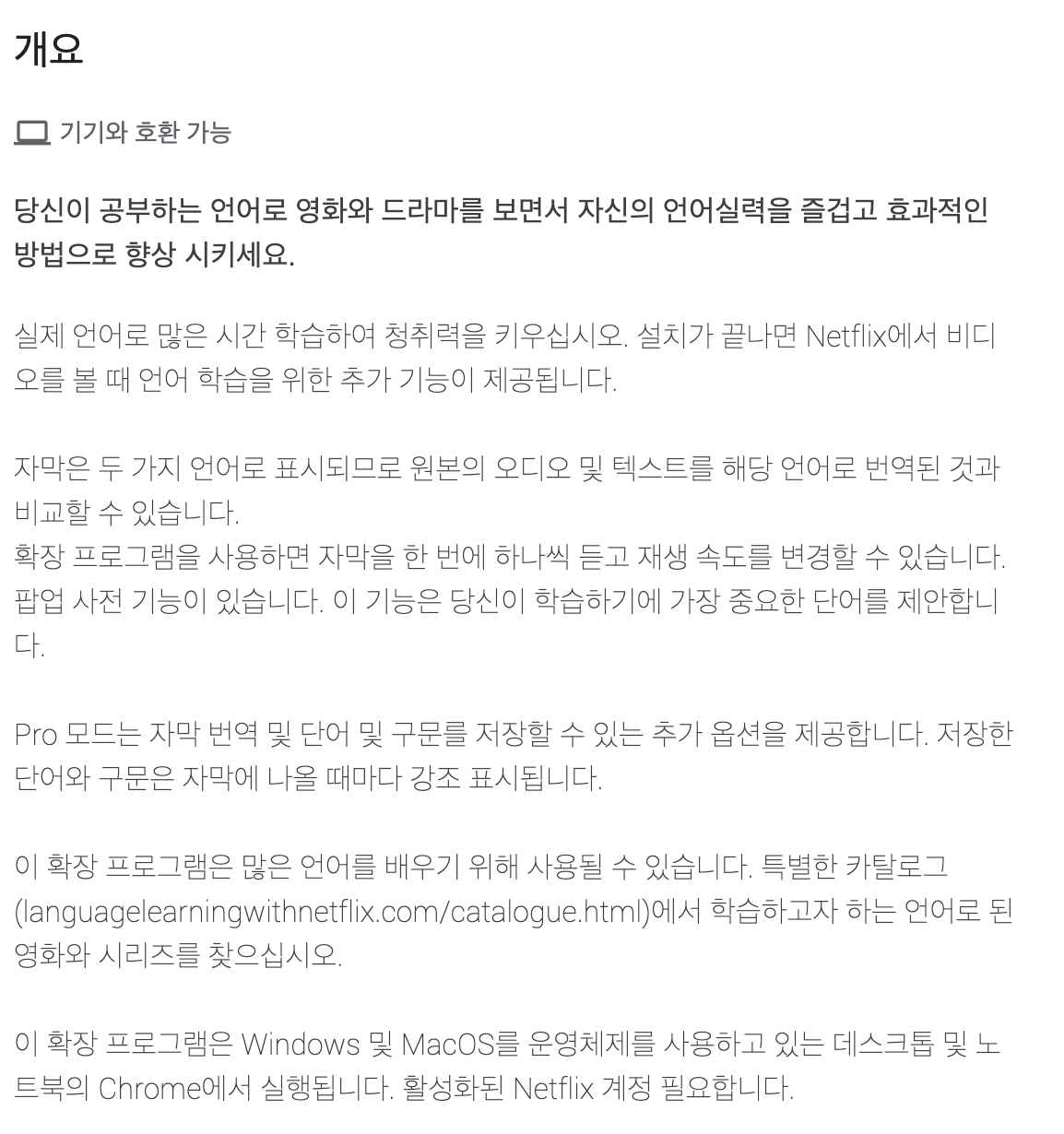
대충 위와 같은 내용인데 쉽게 말해 학습에 최적화된 확장 프로그램이라는 이야기 같다. 일단, 넷플릭스를 실행하여 미드 한 편을 시청해보면 더 자세히알 수 있다.
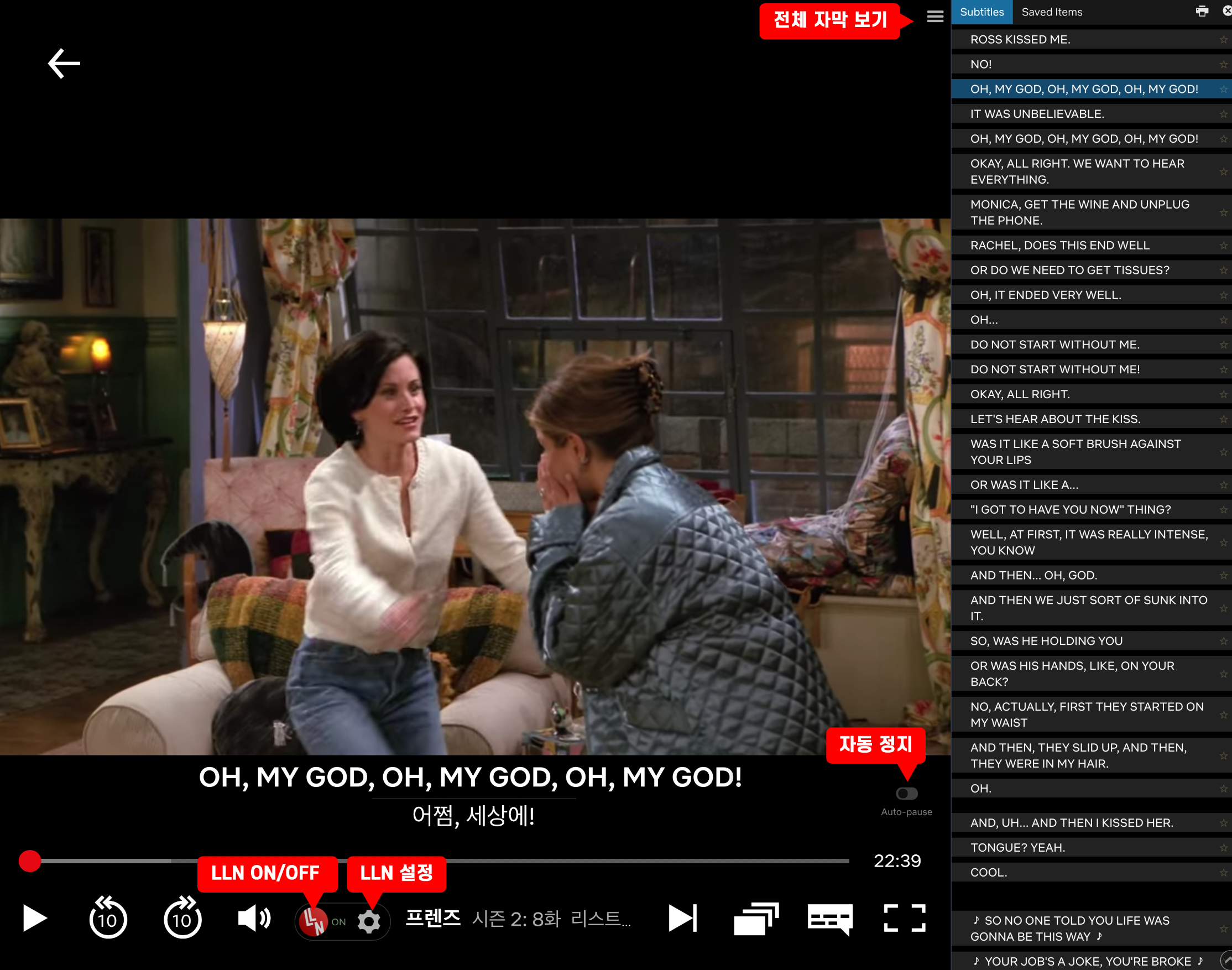
확장 프로그램 설치 후 넷플릭스를 실행하면 몇 가지 버튼이 추가로 표시되는데 각 버튼의 기능은 다음과 같다.
전체 자막 보기 : 영상의 전체 자막을 확인할 수 있고 현재 장면의 대사가 어디 부분인지 확인할 수 있습니다.
자동 정지 : 대사를 한 문장씩 끊어서 영상을 일시 정지합니다. 일시 정지 상태일 땐 키보드의 SPACE BAR 를 눌러 재생할 수 있습니다.
LLN ON/OFF : 확장 프로그램 LLN의 기능을 끄고 켜고 할 수 있습니다.
LLN 설정 : LLN의 세부 설정 팝업을 표시해줍니다.
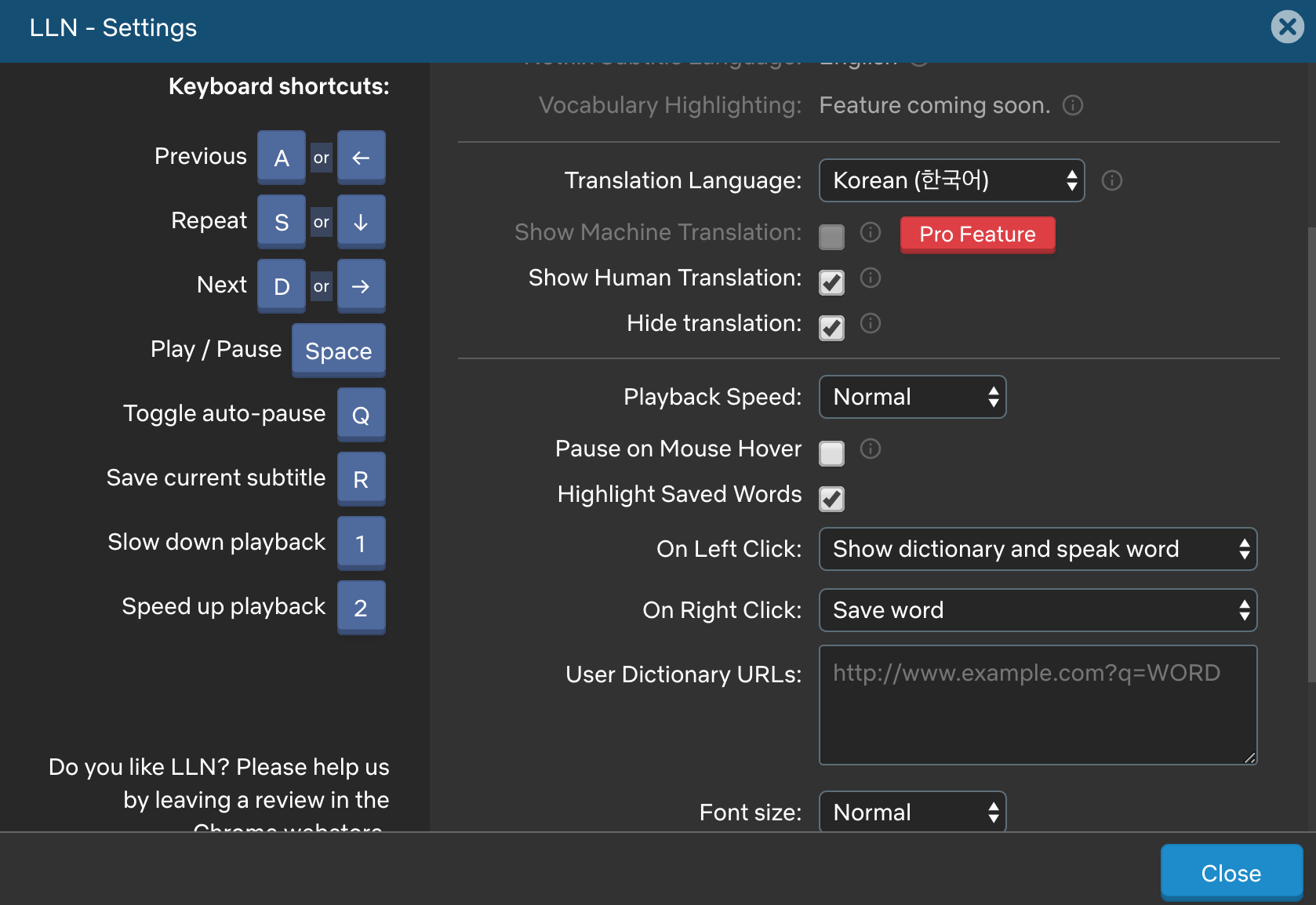
LLN의 자세한 기능은 설정 창을 보면 확인할 수 있는데 설정 창에서는 단축키와 각종 기본 설정을 변경할 수 있다. 나 같은 경우 기본 자막을 영문으로 해놓고 추가 자막을 한글로 해서 본다. Pro Feature는 결제를 통해 추가 기능을 사용하는건데 굳이 구매할 필요가 있을까 싶다.
Translation Language : 2번째 자막 언어를 설정합니다.
Show Human Translation : 2번째 자막을 사람이 번역한 자막으로 표시합니다.
Hide translation : 2번째 자막을 모자이크 처리하여 표시합니다. 이때, 키보드의 'E'키를 눌러 모자이크를 제거할 수 있습니다.
Playback Speed : 영상 재생 속도를 조절합니다.
Pause on Mouse Hover : 자막에 마우스를 가져다대면 일시 정지하도록 설정할 수 있습니다.
On left Click : 왼쪽 마우스로 자막을 클릭하면 사전 정보가 표시됩니다.
User Dictionary URLs : 단어 클릭 시 사용되는 사전 URL을 변경할 수 있습니다.
여러 기능 중 내가 자주 사용하는 기능 2가지는 Hide translationr과 On left Click(단어 사전) 인데
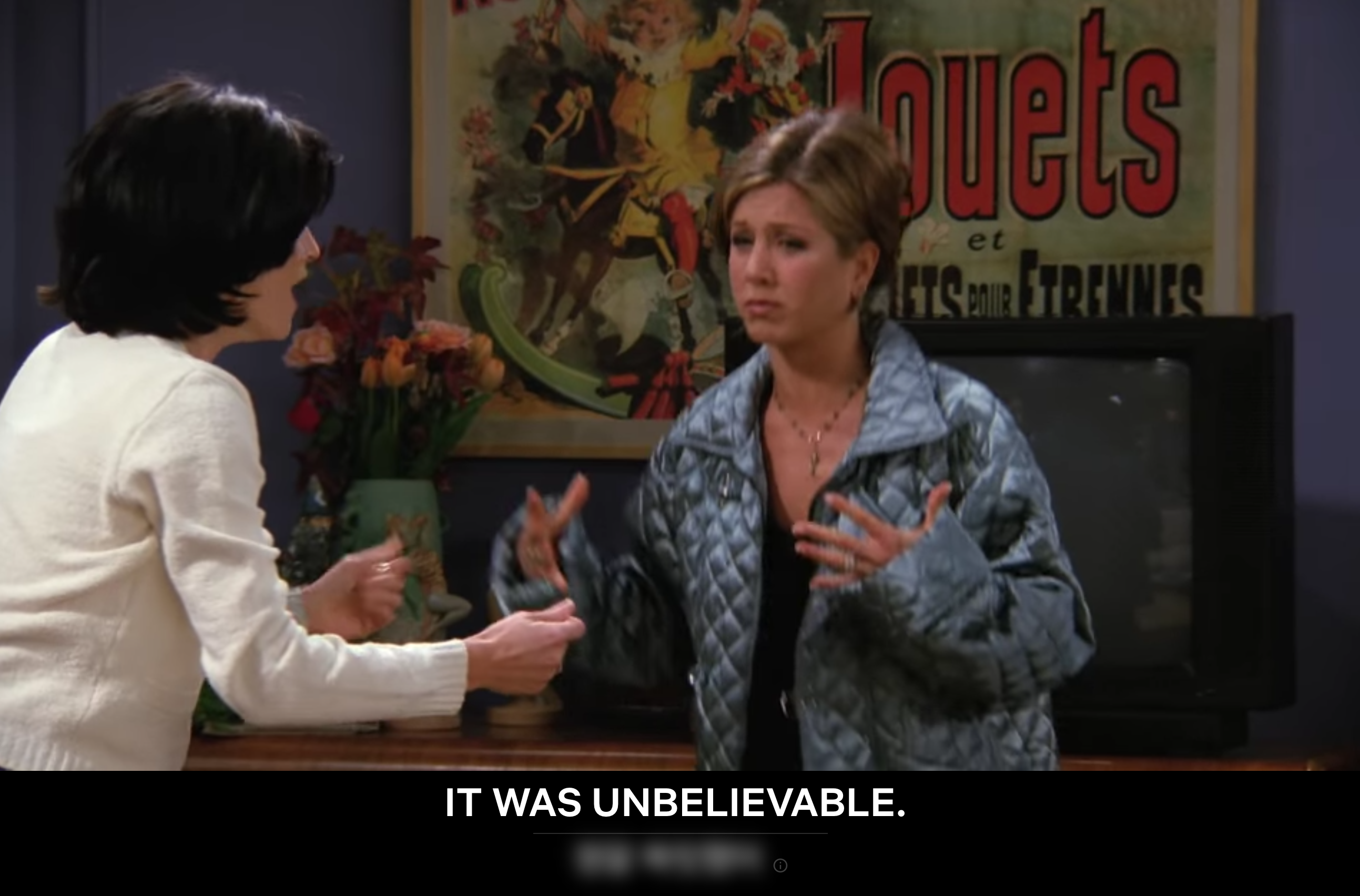
Hide translation을 설정하면 위 이미지와 같이 2번째 자막이 흐릿하게 표시된다. 그리고 키보드 'E'키를 눌러 자막을 제대로 표시할 수 있는데 아무래도 영어 문장만 보다가 뜻을 모를 때 간편하게 보기 좋다.
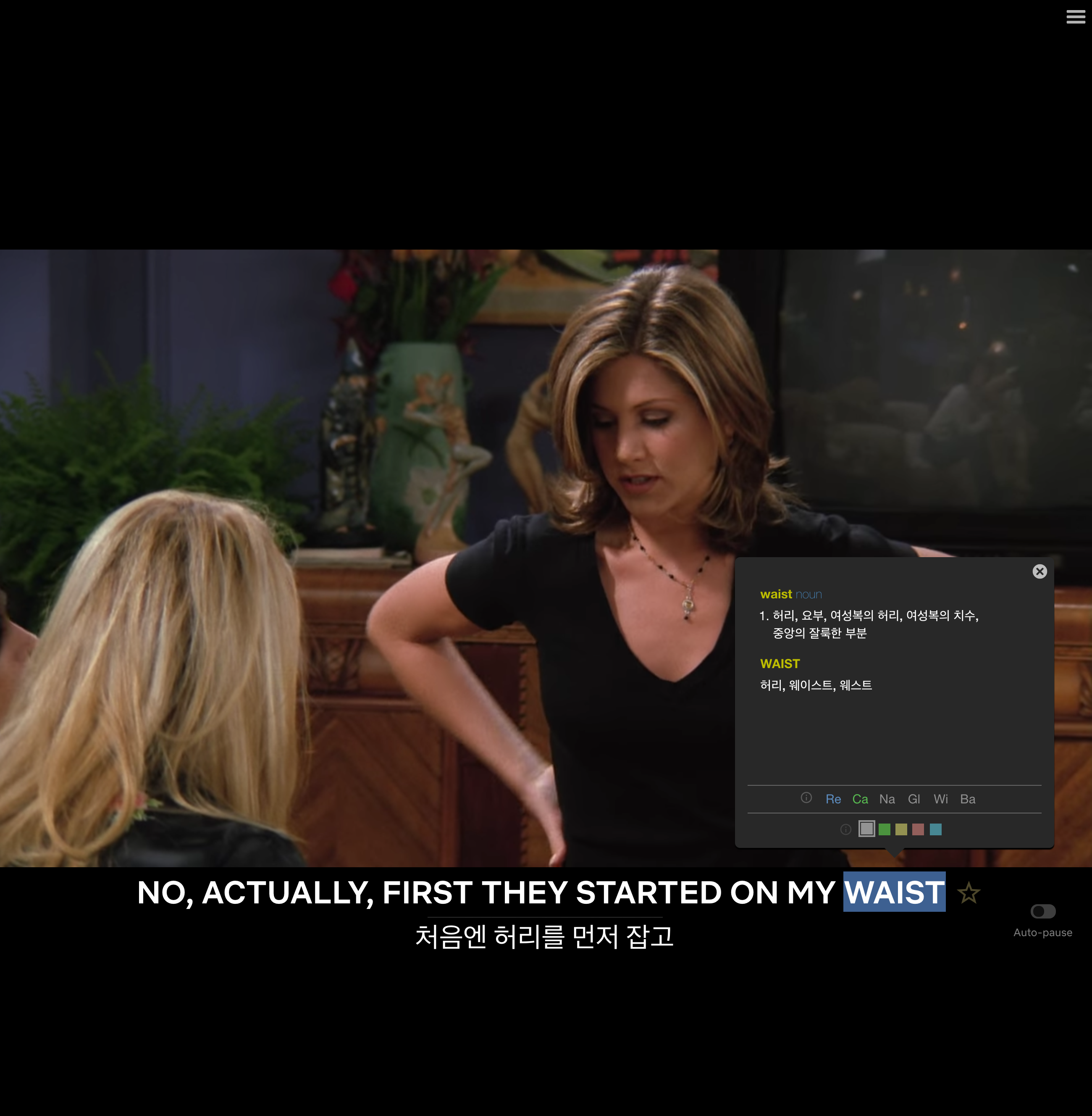
또한 자막에 특정 단어를 모를 때 왼쪽 마우스로 자막을 클릭하면 사전 정보를 보여주는데 이 기능도 참 유용하다. 여러모로 미드로 공부하는 사람들을 위해 편의 기능이 잘 갖춰진 확장 프로그램인 듯하다.
'생활정보' 카테고리의 다른 글
| 아이패드 요금제? (데이터 쉐어링) (0) | 2020.05.25 |
|---|---|
| 맥, 아이패드 어플 AFFINITY 할인~6/20일까지 (0) | 2020.05.24 |
| 모여봐요 동물의 숲 - 텀블러 에디션 (0) | 2020.03.24 |
| 최근 바꾼 KB 신용카드 나는 얼마나 혜택 받았나? (0) | 2020.03.14 |
| 오피스 365사용자가 2019 Home&Student 설치하기 (0) | 2020.02.03 |



