얼마전 프린터 쓸 일이 있어서 10만원 대에 무선 복합기를 구매했는데 스마트폰으로만 무선 연결하여 사용하다보니 불편함이 있었다. 그래서 윈도우 PC에서 연결할 방법이 없을까 했지만 이건 좀 힘들 것 같고.. 알아보니 맥에서 연결할 수 있는 방법이 있었다. 방법을 찾는 과정이 매끄럽지 못하다보니 헤매는 사람도 있지 않을까 싶어 과정을 정리해봤다.

우선 내 복합기는 이렇게 생긴 브라더-1610W 라는 모델명을 가진 녀석이라 해당 모델을 기준으로 정리해봤다. 우선, 맥과 무선으로 연결하는데는 크게보면 다음과 같은 절차로 요약된다.
1. 무선 공유기와 복합기 연결하기
2. 맥용 복합기 드라이버 설치하기
3. 맥용 무선 설치 마법사를 통해 인쇄 서버 구성하기
말이 조금 어려워 보일 수 있는데 순서대로 따라하면 그렇게 어렵지 않다.
무선 공유기와 복합기 연결하기
일단, 복합기와 무선 공유기를 연결해줘야한다. 복합기의 [메뉴] 버튼을 누르고 [아래 화살표] 버튼을 누르다보면 위의 사진과 같이 "4. Network" 메뉴가 보인다. 이 상태에서 [OK] 버튼을 누르면 다음으로 넘어가지는데 이렇게 메뉴를 고르고 선택하는 방식으로 다음 메뉴까지 넘어간다.
4.Network > 1.WLAN > 3.Setup Wizard



3.SeupWizard 까지 선택하면 디스플레이에 "Searching SSID"라는 메시지와 함께 복합기가 주변의 무선 공유기 정보를 서칭하게된다. 서칭이 완료되면 디스플레이에 공유기 SSID 정보가 표시된다. (SSID는 쉽게 말해 공유기 이름)
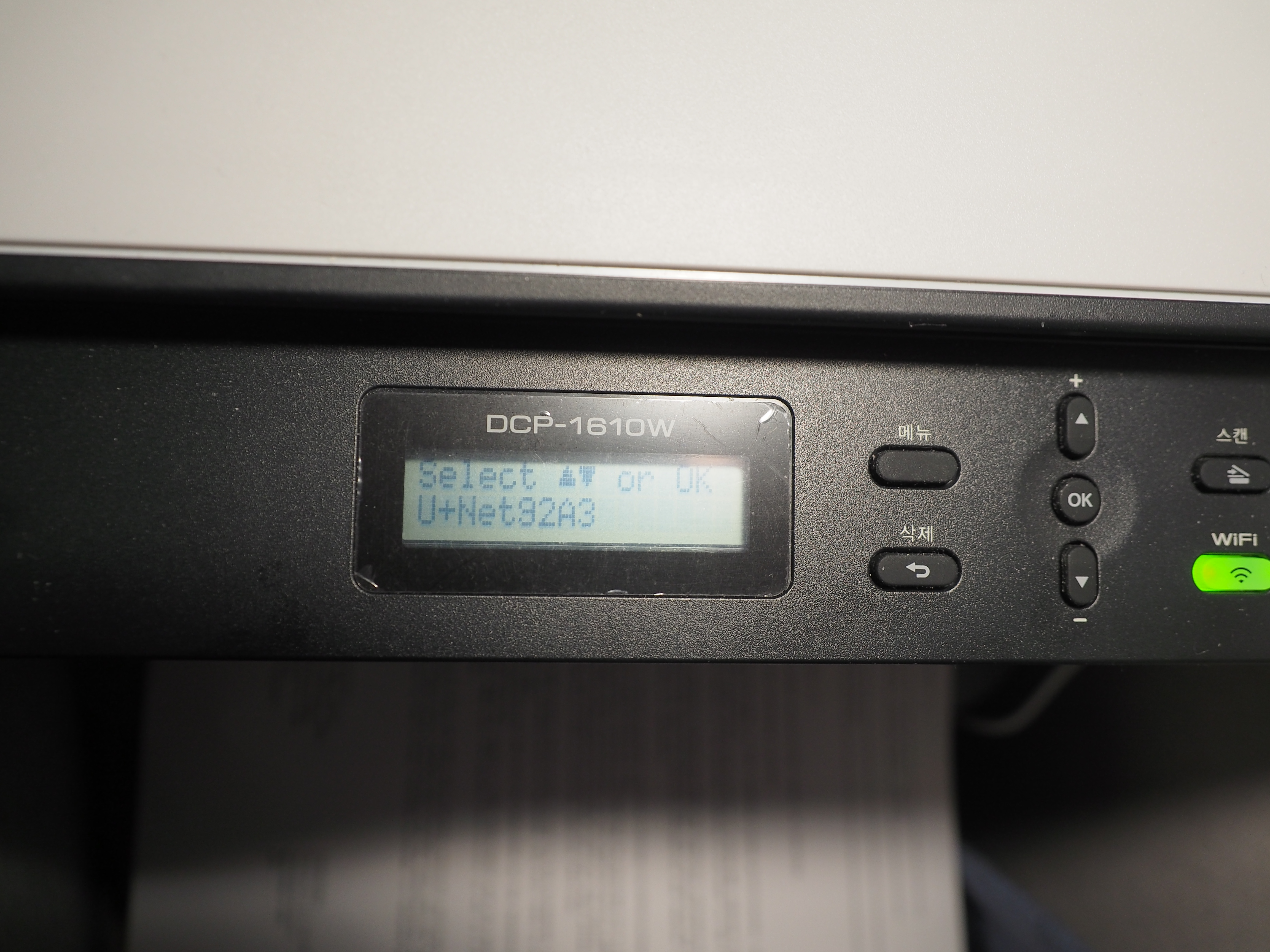
이때, 맥OS에 연결된 무선 공유기를 확인한 뒤, 맥OS와 동일한 SSID를 복합기 메뉴에서 찾아준다. 복합기 화면에는 1개의 SSID가 표시되지만, 위아래 화살표 버튼을 눌러보면 다른 SSID를 확인할 수 있다. 원하는 SSID를 찾았다면 [OK]버튼을 눌러준다. 나 같은 경우에는 "U+Net92A3"라는 SSID로 선택했다.

하지만, [OK]버튼을 누르니 공유기 비밀번호를 입력하라고 한다. 복합기에는 키보드처럼 다양한 키를 지원하지 않아 당활할 수 있는데 위의 사진처럼 화살표 버튼을 눌러서 일일히 알파벳이나 숫자를 입력하여 비밀번호를 채워주면된다. 그리고 또 [OK] 버튼 누르기! 이렇게 복합기와 무선 공유기 연결 셋팅이 완료되었다.
맥 OS 프린터 드라이버 설치하기
이제 맥 OS에서 몇 가지 설치 과정만 거치면된다. 먼저, 아래 사이트로 이동하여 "프린터 드라이버"를 다운 받아 설치한다. 설치 과정은 다음 버튼만 눌러주면된다.
https://support.brother.com/g/b/downloadlist.aspx?c=kr&lang=ko&prod=dcp1610w_eu_as&os=10060
다운로드|DCP-1610W|코리아|Brother
OS Windows 10 (32-bit) Windows 10 (64-bit) Windows 8.1 (32-bit) Windows 8.1 (64-bit) Windows 8 (32-bit) Windows 8 (64-bit) Windows RT Windows 7 (32-bit) Windows 7 (64-bit) Windows Vista (32-bit) Windows Vista (64-bit) Windows XP (32-bit) Windows XP (64-bit
support.brother.com
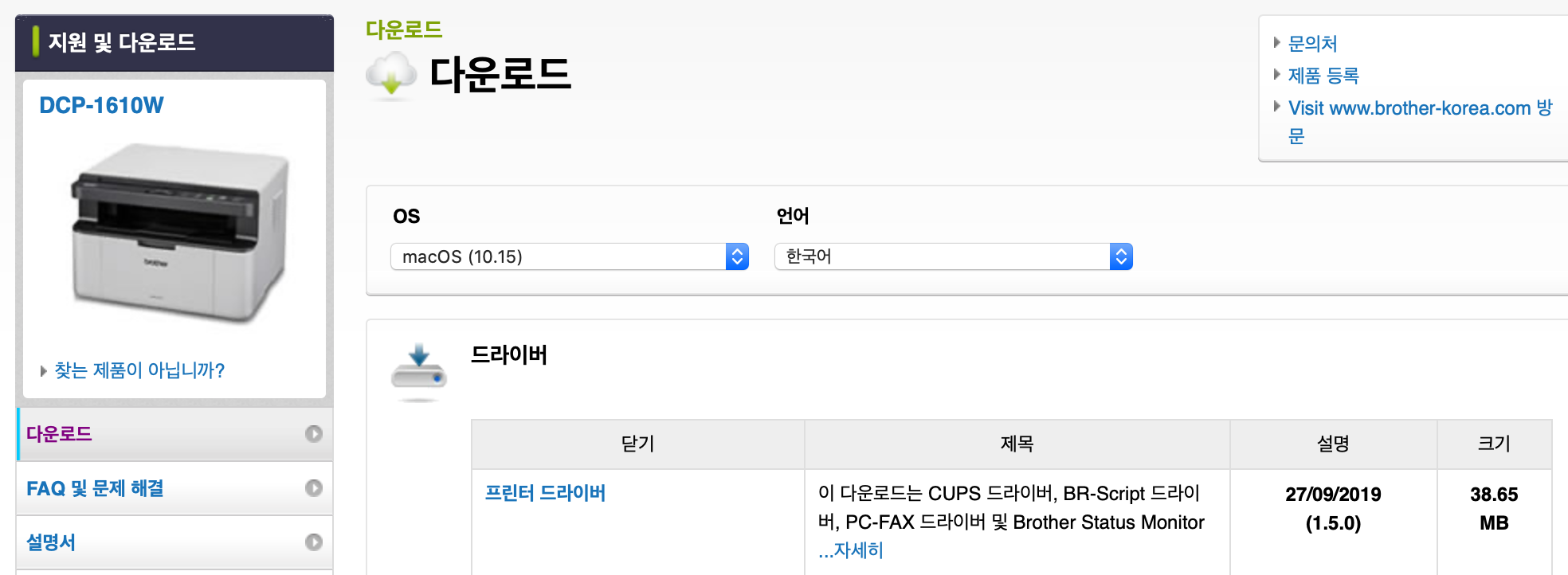
맥 OS 무선 설치 마법사
이제 인쇄 서버 구성을 위해 방금 전 드라이버를 다운 받은 링크 주소에서 유틸리티 부분에 "무선 설치 마법사"를 다운로드 한다.

이렇게 다운로드 후 실행파일을 실행하면 다음과 같은 이미지를 볼 수 있다.


해당 메시지에서 No, i do not have a USB cable. 선택하고 체크 해주고 계속 진행~
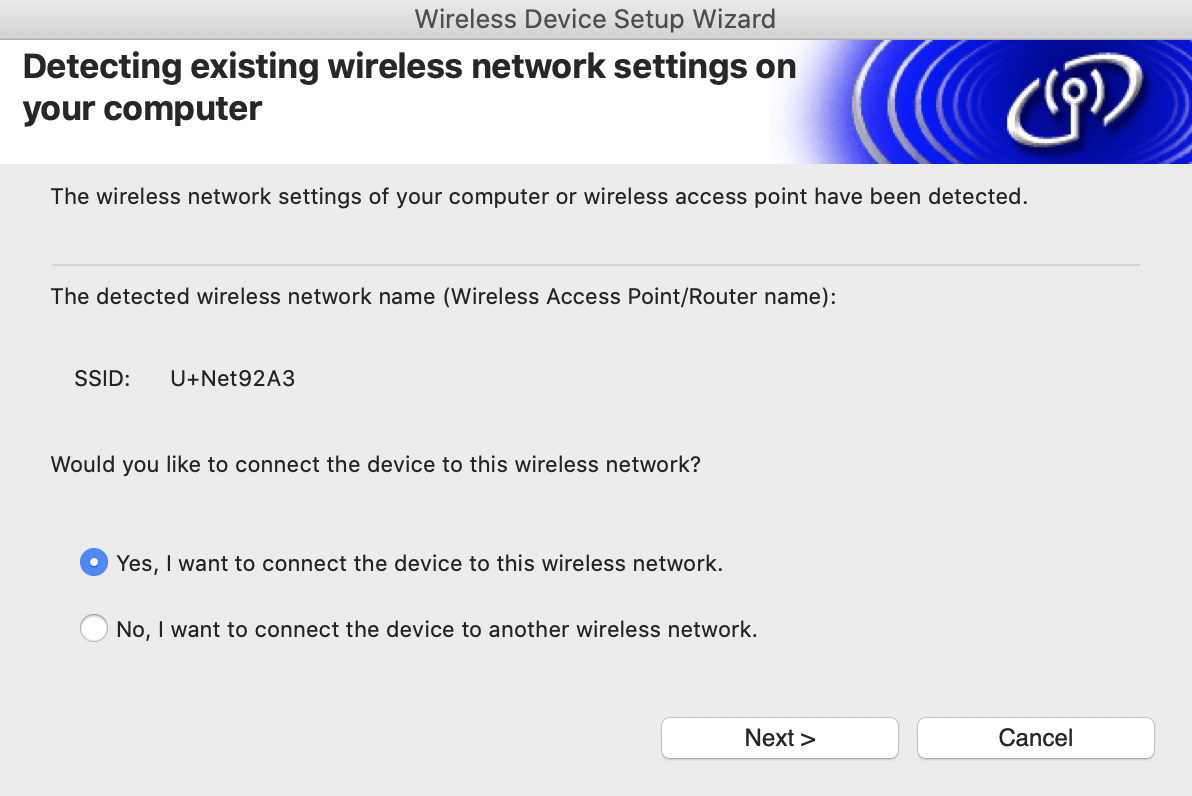
그러면 현재 맥에 연결된 무선공유기 SSID를 확인할 수 있다. 이전에 복합기와 연결한 무선공유기 SSID와 동일하다면 "Yes"를 선택하고 진행~

이제 마지막으로 복합기에서 [WIFI] 버튼을 누르고 [1] 버튼 혹은 [▲] 버튼을 눌러주시면 맥과 복합기 연결이 자동 진행되고 완료된다.
자, 이렇게 모두 마무리 했으니 인쇄되는지 확인해본다.
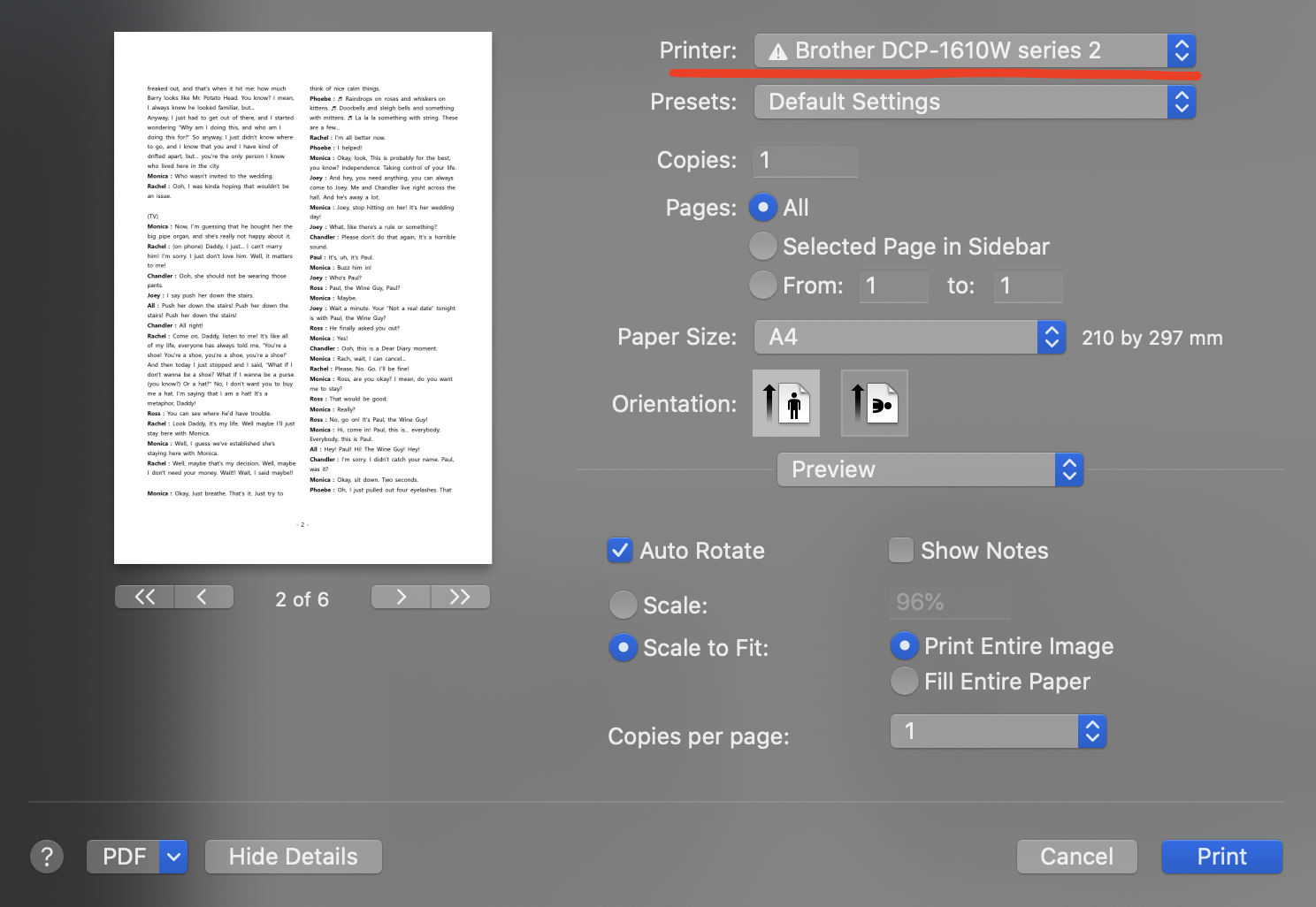
워드나 기타 문서에서 프린트 메뉴를 열어준다. (보통 cmd+P 단축키 사용) 그럼, 위 이미지와 같이 Printer 항목에 브라더 DCP-1610W가 설정되어 있는 것을 확인할 수 있다. 만약, 보이지 않을 경우 Printer 영역을 선택한 후 "Add Printe" 메뉴가 추가로 보일텐데 여기서 현재 연결된 무선 프린터를 추가 해주면된다.
끝!
'생활정보' 카테고리의 다른 글
| 넷플릭스 한영 자막 2개 동시에 보는 방법(Language Learning with Netflix) (0) | 2020.04.05 |
|---|---|
| 모여봐요 동물의 숲 - 텀블러 에디션 (0) | 2020.03.24 |
| 최근 바꾼 KB 신용카드 나는 얼마나 혜택 받았나? (0) | 2020.03.14 |
| 오피스 365사용자가 2019 Home&Student 설치하기 (0) | 2020.02.03 |
| 맥 OS에서 일반 무선 마우스 끊김/버벅임 현상 해결 과정 (0) | 2019.12.26 |



